
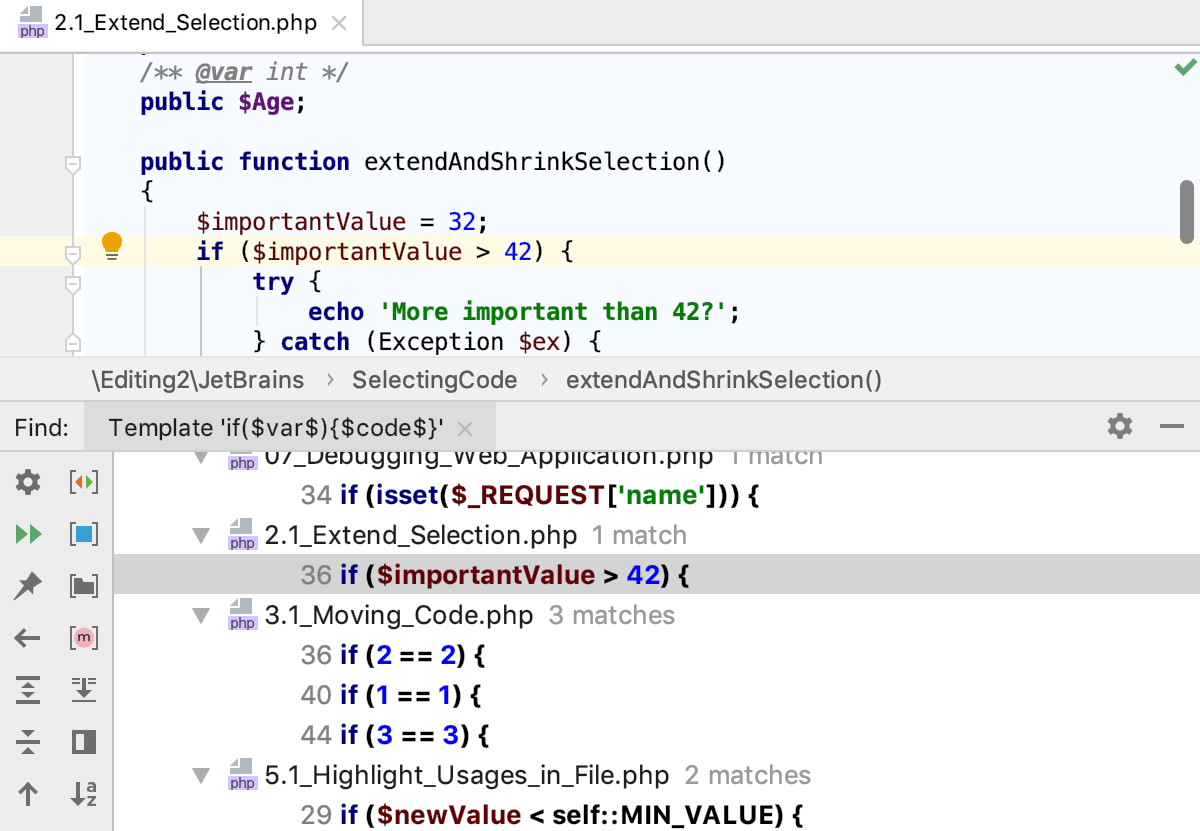
To search for a plugin, you need to enter laravel in the search barĪND select the Laravel Plugin that interests us, which adds auto-completion in routes, views, configs. Plugins are installed on the File | Settings | Plugins.
#PHPSTORM HOW TO SEARCH MULTIPLE FILES INSTALL#
Now you need to install the Laravel plugin in PHPStorm. Now, there are some Laravel-related settings left to do. In the menu File | Settings | Languages & Frameworks | Node.js and NPM, similar to the previous points, you need to specify the path to nodeJs (after specifying it, NPM should automatically connect) JavaScriptĭue to the fact that Vue uses the new ES6 syntax for writing templates, it is necessary in the IDE itself to switch to support for this syntax on the File | Settings | Languages & Frameworks | JavaScript by choosing ECMSScript 6 Laravel setup Therefore, firstly, you need to specify the path to the NodeJs itself, and secondly, you need to configure everything so that the syntax of Vue templates is understandable for the IDE itself. NodeJs, its package manager, NPM, will be a good helper in linking all the front-end libraries. In this menu, you need to switch the option in composer.phar, and in this column (1) specify the path to the composer executable file.Īnd select the interpreter created in step earlierįor me, the path to the composer looks like this: E: \ laragon \ bin \ composer \ composer.phar NodeJs The path to the composer is specified on the File | Settings | Languages & Frameworks | PHP | Composer In the case of Unix systems, like this: / usr/bin/php Specifying the path to composer In the case of OpenServer, the path will look something like PATH_TO_OS\modules\php\…\php.exe
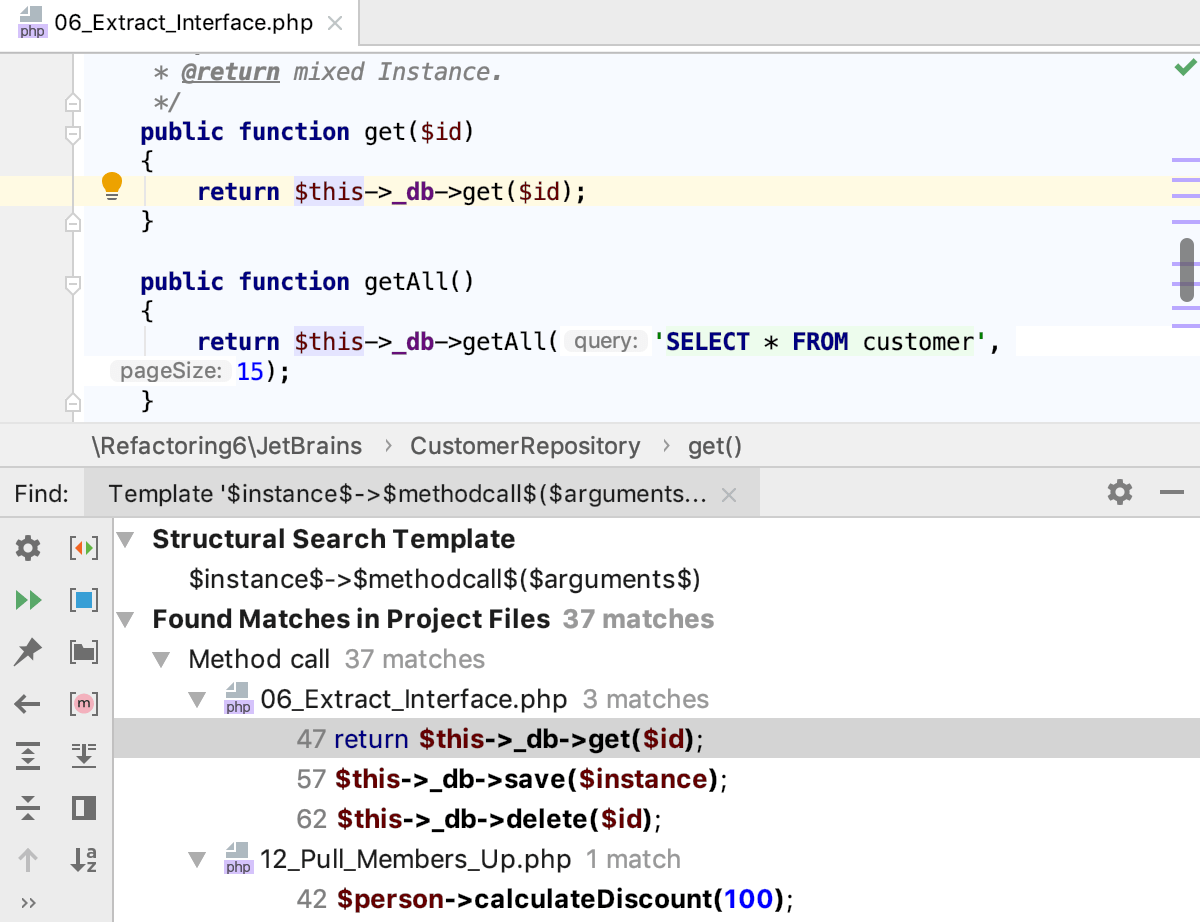
I use Laragon because my way of looking PATH_TO_LARAGON\bin\php…\php.exe, Local Path to Interpreter – to specify the local version (as in my case)Īnd in PHP executable you need to register the path to PHP.
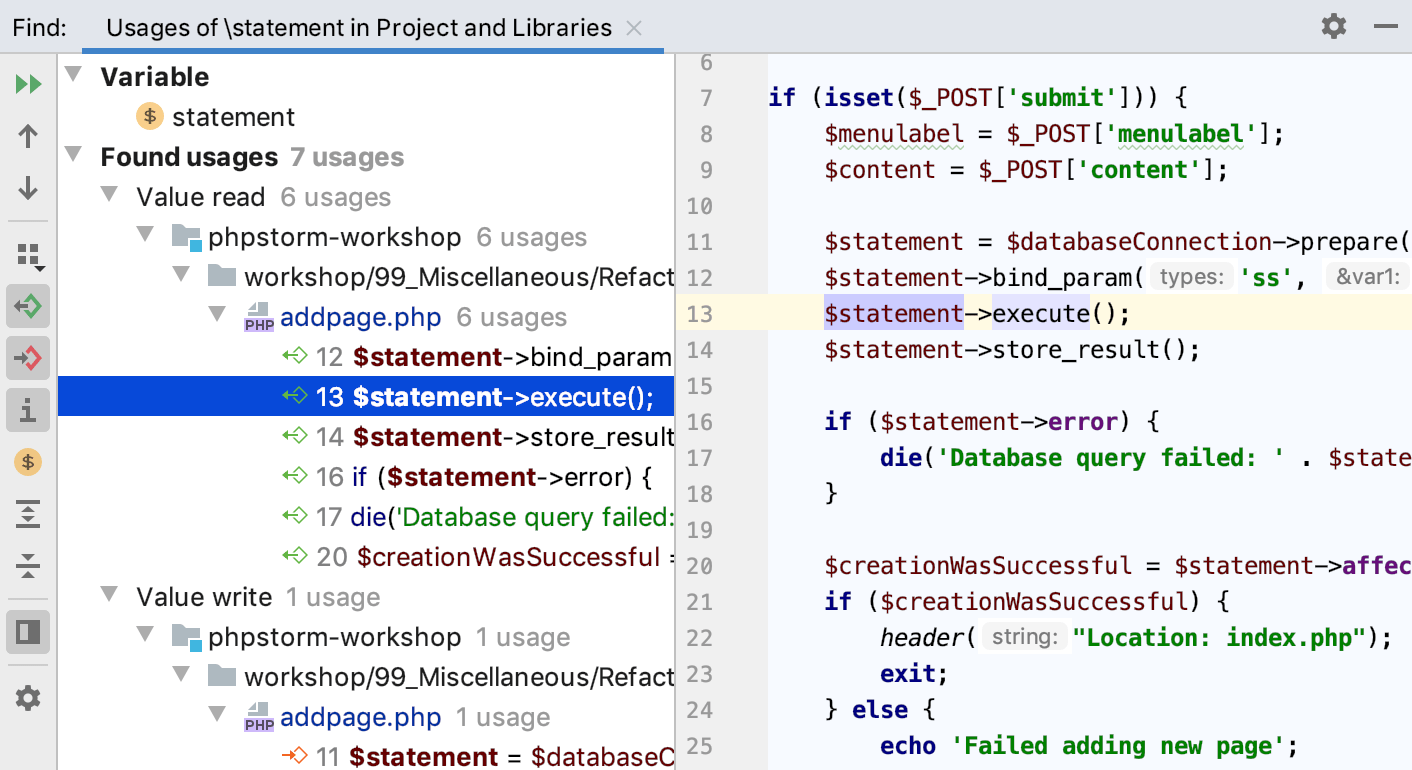
If you have not added interpreters before, then nothing will be available to you, therefore, now you need to add it by clicking, to the right of the interpreter selection, the search button (2)Īfter clicking on the (2) button, a menu will appear:īy clicking on (1) button, you will be offered a choice of 2 options:įrom Docker, Vagrant, VM, Remote- in case you want to specify a remote interpreter (Docker, Vagrant) And if the syntax of the selected version does not match, an error will be highlighted right in the IDE.ĬLI interpreter is the path to a PHP interpreter. PHP Language Level – this is the PHP version by which the IDE will check the syntax of your written code. In the window that opens, 2 editable graphs will be available: PHP version and interpreter settings are located on the File | Settings | Languages & Frameworks | PHP In every new project that I start in PHPStorm, the initial steps are the same: choosing a PHP interpreter, specifying the path to the composer, NodeJs and JavaScriptĬhoosing PHP version and setting the path to the interpreter Specifying the path to the PHP interpreter, and selecting the current PHP version.


 0 kommentar(er)
0 kommentar(er)
